コミュニティプラグイン「Remotely Save」を使えば可能。
- 今回使うデバイスたち
- MacBookAir(1デバイス目)
- iPad(2デバイス目)
- iPhone(3デバイス目)
念のため言っておくと、iCloudに接続できるApple製デバイスなら、こんな面倒なことをしなくてもiCloudで複数デバイスに同期できます。
が、私は主にブログ執筆用として画像をたくさんアップロードする予定なので、iCloudの容量を節約すべく、あえてDropbox経由で同期することにしているだけ。
文章だけを書くとか、iCloudに課金しているので容量が気にならない場合は、素直にiCloudにVault作って同期するのが手っ取り早いですよ。
最初のデバイスでの設定(Macの場合)
1 – Vaultを作る
まずはMacBookAirから最初のVaultを作る。
保存場所はローカルならどこでもいい。この時決めたVaultの名前を覚えておく。
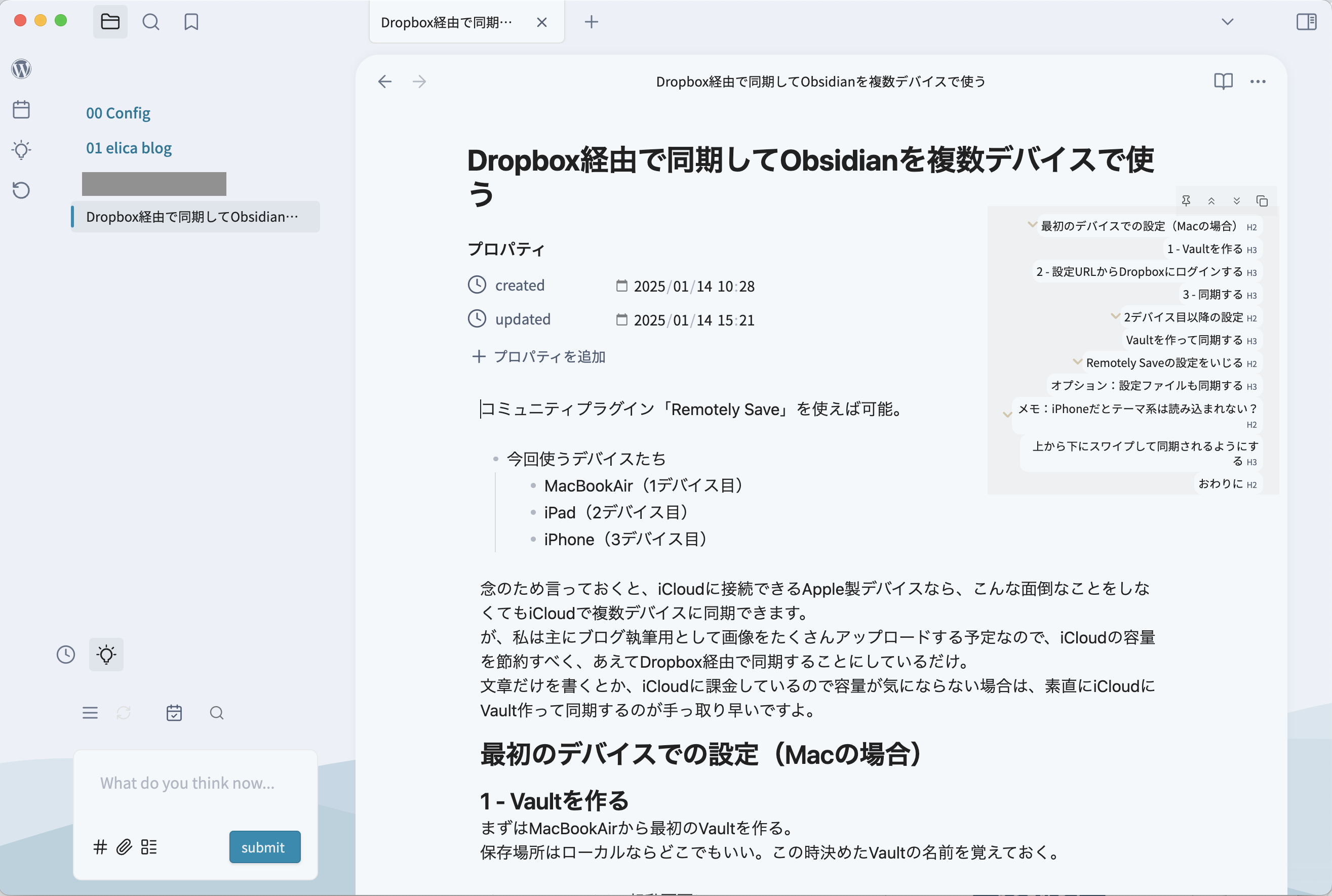
これは諸々を好きなように設定した画面。
その後、コミュニティプラグイン「Remotely Save」をインストール。
「I will backup~」と「I understand~」にチェックを入れて有効化。
後述するが、設定ファイルの同期は現在(25/1/14時点)では実験的機能になっている。
他のデバイスでもメインデバイスと同様の設定をしたい場合、設定ファイルまで同期してしまうのが楽だが、実験的機能を使うのが不安な場合は、先に「Remotely Save」で同期してからデバイス別に設定するほうが安全かも。
2 – 設定URLからDropboxにログインする
管理画面から「Remotely Save」の設定画面に入ると、「Choose A Remote Service」という項目があるので、Dropboxを選択する。
するとすぐ下に「Auth」と書いてあるボタンが出現するので、これをクリックすると、DropboxにObsidianのアクセスを許可するページに移動する。
アプリがある場合はアプリ経由で認証できるが、ない場合はURLをコピーして(Click to copy~ボタンを使おう)、ブラウザから認証ページにアクセスして許可する。
認証が済むとObsidianの画面に戻されるので、一旦再起動する。
3 – 同期する
リボンメニューにある円型矢印(?)のボタンをクリックすると、同期が開始される。
とりあえず最初はファイルだけ同期するのがよいと思う。
ここで最初のデバイスの設定は終わり。
2デバイス目以降の設定
Vaultを作って同期する
iPadやiPhoneは、アプリストアからObsidianをダウンロードする。
起動時に最初のVaultを作るよう言われるので、この時のVault名を1デバイス目と同じものに設定する。
場所は1デバイス目と同じようにローカルならどこでも。
1デバイス目と同様に、コミュニティから「Remotely Save」をダウンロードして有効化。
認証ページからDropboxにログインしてObsidianのアクセスを許可。
一旦再起動してから、とりあえずファイルだけ同期。
Remotely Saveの設定をいじる
デフォルトのままだと、いちいちリボンバーの同期ボタンを押さないと同期されない。
これを「起動1秒後」と「5分毎」に自動で同期するように設定する。
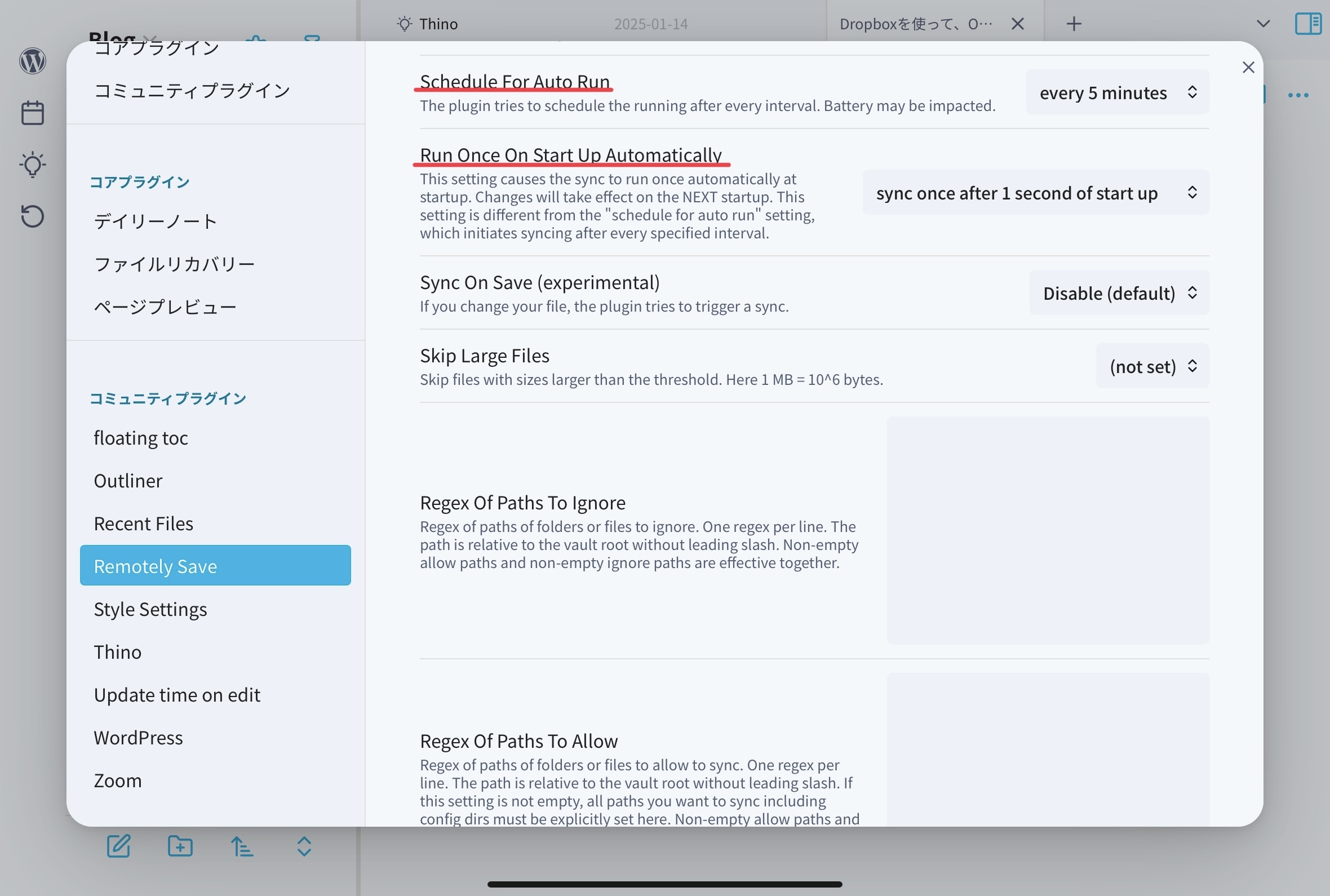
赤線引いてある項目がそれ。
「Schedule For Auto Run」は「every 5 minutes」。
「Run Once On Start Up Automatically」は「sync once after 1 second of start up」。
お好みで10分後にしたり5秒後にしたりしてください。
Sync On Save(ファイルが更新されたら同期)は実験的機能。設定するなら自己責任。
オプション:設定ファイルも同期する
2台くらいならまあいいけど、設定やテーマ、使ってるプラグインなんかをいちいち手動で設定するのは手間なので、設定ファイルまで同期してしまうやり方。
これは実験的機能なので、ご利用は自己責任で。
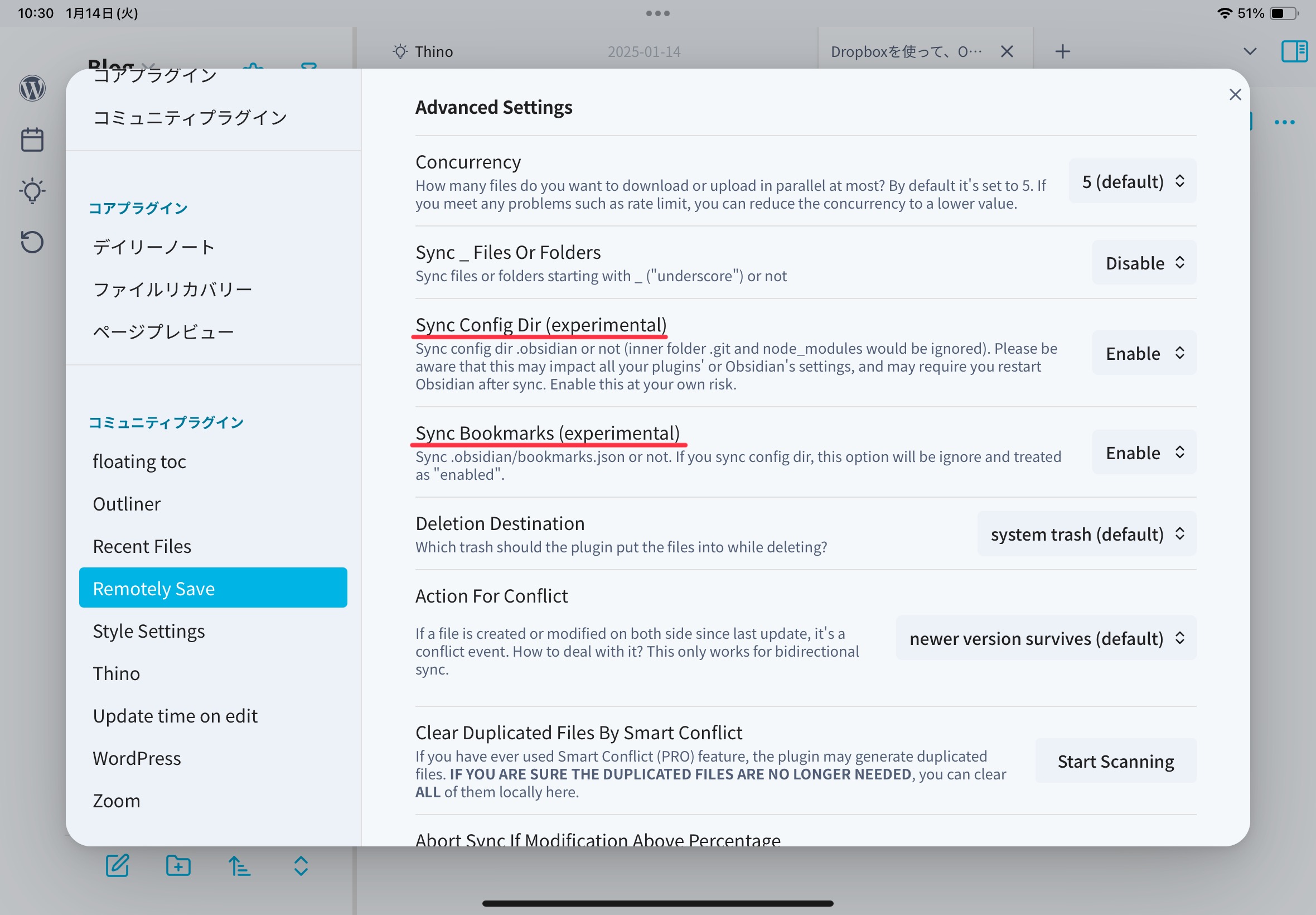
下の方にスクロールすると「Sync Config Dir(experimental)」という項目があるので、これを「Enable」にすると、設定フォルダまで同期するようになる。
同期したあとはとりあえず再起動しておくと安全かも。起動中に設定ファイルが変更されると怖いことが起きるかもなので。
これをするとアプリ自体の設定やテーマ、プラグインまで同期してくれるのでとても便利だけど、中には「このデバイスには対応してません」と言われることもある。
あと、Macなど大きめの横画面デバイスでは3カラムくらいにして上下に違うタブをつけたりできるけど、iPadだと同じ画面レイアウトにはできなかったりもするので注意。
「Sync Config Dir〜」の上には「Sync _Files Or Folders」というのもあって、これはアンダースコア(_)から始まるファイルやフォルダを同期するかどうかという設定。
デフォルトでは否(Disable)になっているので、もし画像やテンプレートをそういう名前にしている場合はEnableにする。
ほかに「Sync Bookmarks(experimental)」というのもあって、これはブックマーク機能も同期するかどうか。私はオン(Enable)にした。
メモ:iPhoneだとテーマ系は読み込まれない?
どうやらモバイル端末は設定の保存場所が違うらしく、設定ファイルを同期する設定にしても、Macで設定したテーマは読み込まれないもよう。
ダウンロード自体はされているので、手動で設定していくしかなさそう。プラグイン系も、初期状態では有効化されていないので同じように有効化していく。
上から下にスワイプして同期されるようにする
iPhoneやiPadなどのモバイル版だと、設定メニューに「モバイルツールバー」というのが増えていて、そこの一番上に「クイックアクションの設定」とある。
上から下にスワイプしたときに同期開始するには、syncなどで検索すると出てくる「Remotely Save:start sync」を設定する。
ファイルを変更したあと、上から下にスワイプするくせをつければ、いちいちメニューを引っ張り出さなくても更新できる。
おわりに
やっぱり、WordPressでブログを書きたいと思ったらObsidianがいちばんな気がする。
かゆいところに手が届くんだ…。